
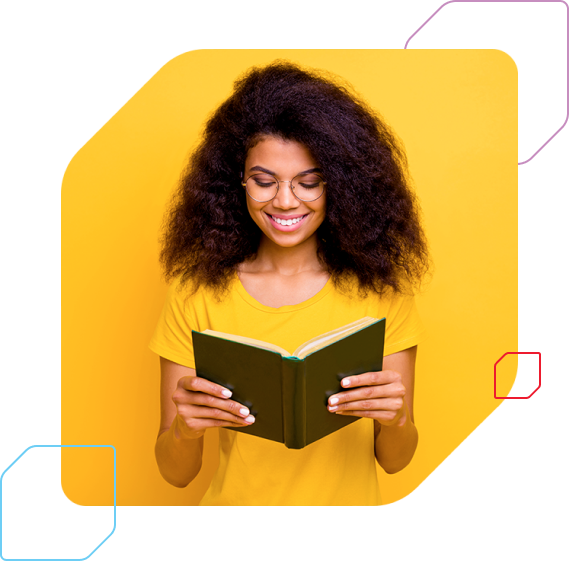
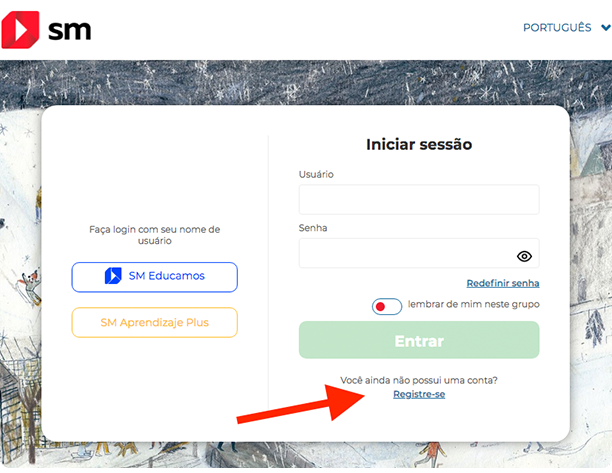
Criando seu usuário
Acesse a plataforma SM Aprendizagem clicando aqui. Em seguida, clique em “Registre-se” e, então, no botão “Alunos”.
Serão quatro passos para a criação do registro de aluno e, por fim, deve-se realizar a confirmação da conta.
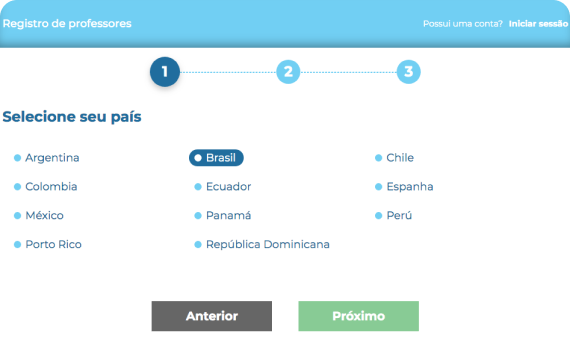
Seleção do país
Selecione Brasil e em seguida clique no botão Próximo.
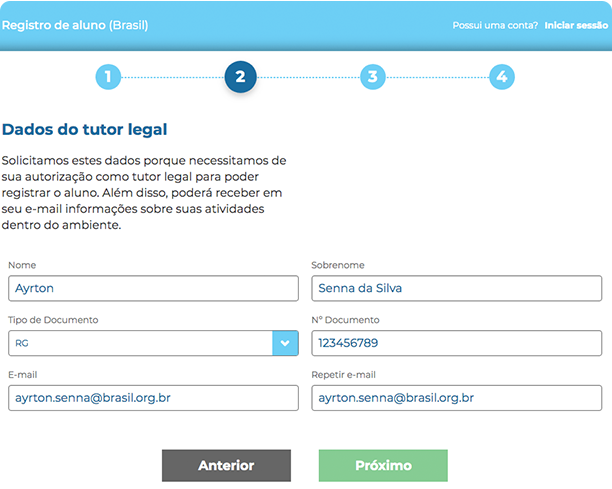
Dados do tutor legal
Neste passo deverão ser preenchidos os dados do tutor legal do aluno. Segundo a Lei Geral de Proteção de Dados (LGPD), todo usuário menor de idade precisa de um tutor legal ciente e responsável pelo acesso.
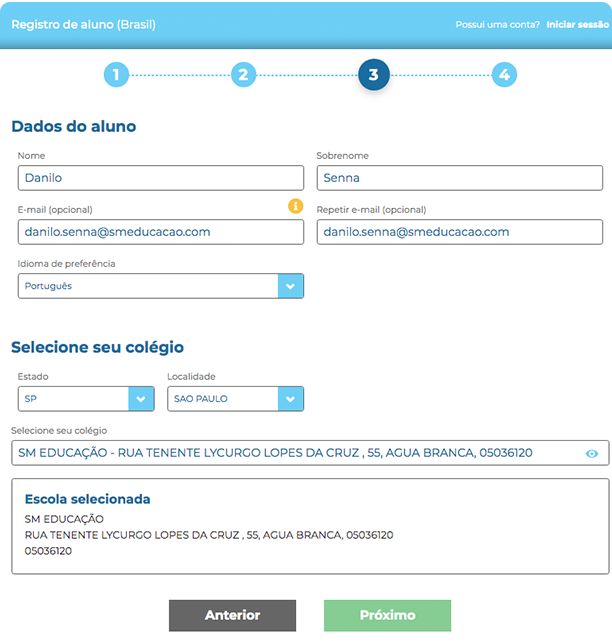
Dados do aluno
Neste passo deverão ser preenchidos os dados básicos do aluno e indicado o idioma de preferência para a plataforma.
Além disso, será preciso informar qual o colégio do aluno. Para isso, escolha o estado e a localidade (cidade) – para facilitar a busca, digite as letras iniciais do estado ou município.
Por fim, no campo de busca comece a digitar o nome do colégio até encontrá-lo nos resultados da busca.
Depois, basta clicar sobre o nome da instituição de ensino para selecioná-la e avançar.
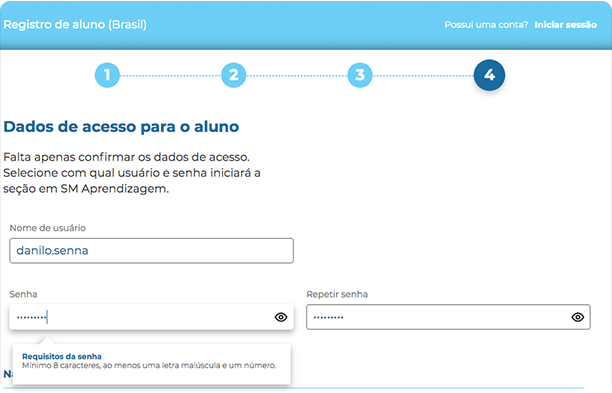
Dados de acesso para o aluno
Neste passo será confirmado qual usuário e senha de acesso o aluno deseja ter.
É necessário que a senha tenha no mínimo oito caracteres, sendo ao menos uma letra maiúscula, uma letra minúscula e um número.
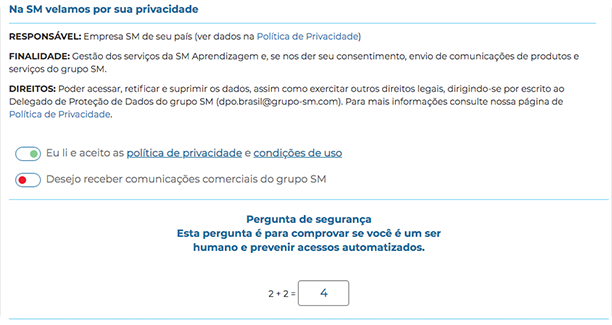
Para prosseguir, será necessário aceitar os dados legais por meio da opção “Eu li e aceito a política de privacidade e condições de uso” e também responder à pergunta de segurança.
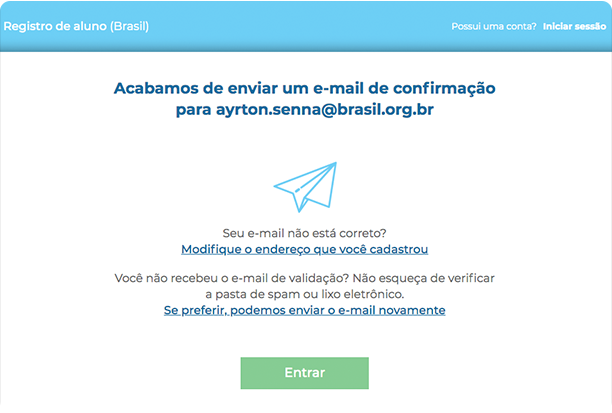
Agora, basta clicar em “Finalizar registro” para criar a conta do aluno.
Nesse momento, será enviado um e-mail para o tutor, que deverá confirmar a criação da conta.
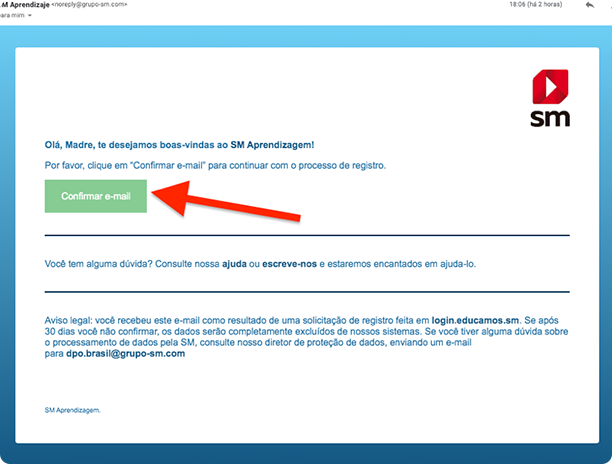
Para confirmar a conta do aluno, o tutor deverá acessar sua caixa de correio e localizar a mensagem enviada pela plataforma SM Aprendizagem.
Veja o exemplo ao lado.
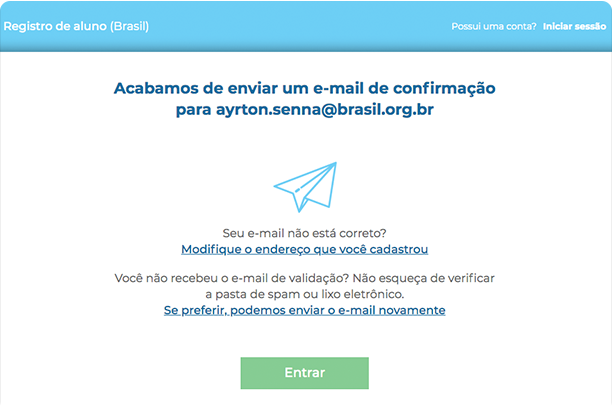
Ao clicar no botão “Confirmar e-mail”, o usuário será direcionado para o browser de internet, onde o processo será concluído.
A página ao lado deverá ser exibida.
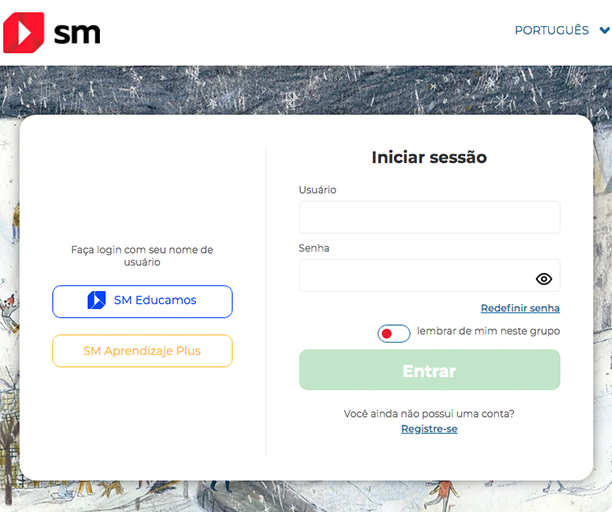
Cadastrando livros
Acesse a plataforma clicando aqui. Em seguida, clique no botão Entrar para ser direcionado à página principal do SM Aprendizagem, onde o aluno deverá inserir os dados de acesso.
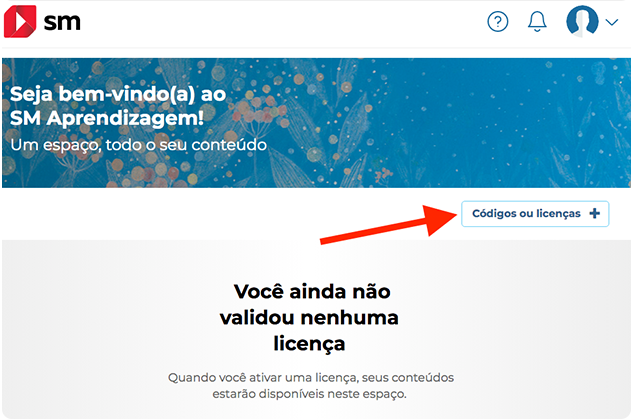
Após acessar a plataforma, o aluno deverá inserir os livros.
Para isso, basta clicar no botão Códigos ou licenças.
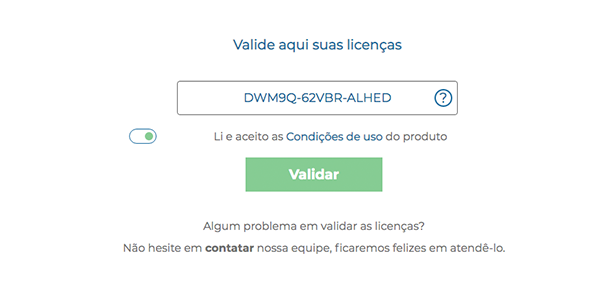
Nesse momento, será aberto um pop-up, no qual o aluno deverá digitar a licença do livro adquirido, selecionar a opção “Eu li e aceito as Condições de uso do produto”, e então clicar no botão Validar.
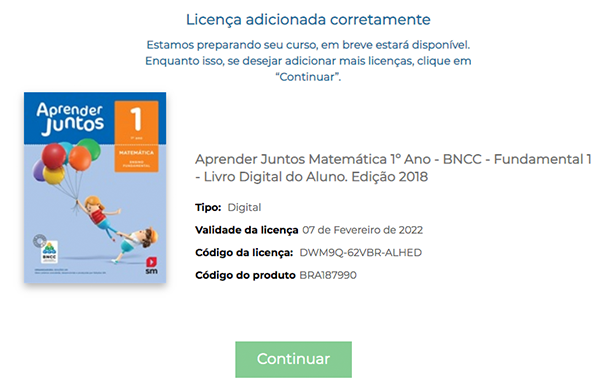
Após validar a licença, será exibida a capa do livro e algumas informações, confirmando a ativação correta da licença.
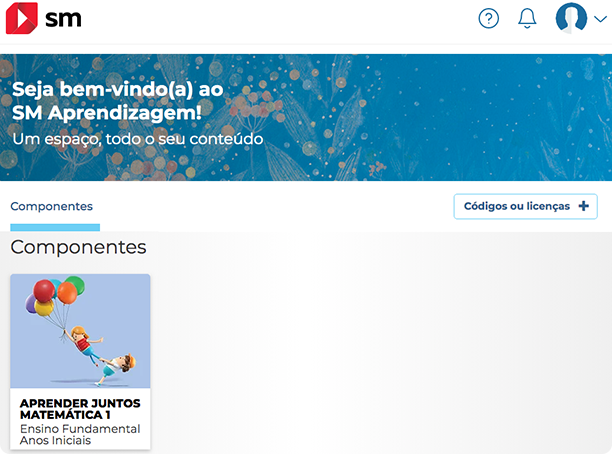
Por fim, clique em Continuar para seguir adicionando outras licenças, ou feche o pop-up para retornar à tela principal, onde serão listados todos os livros adicionados.
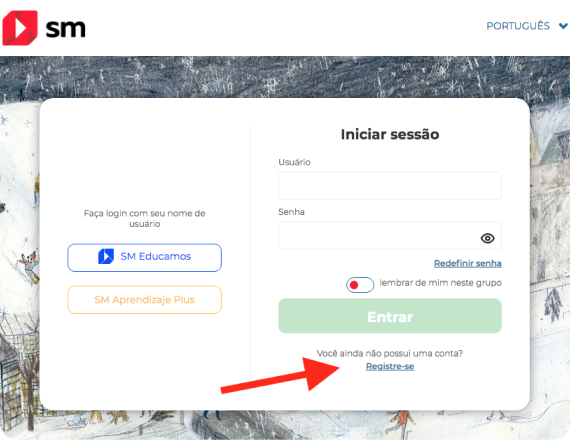
Criando seu usuário
Acesse a plataforma SM Aprendizagem clicando aqui, clique em “Registre-se” e, então, clique no botão “Professores”.
Serão três passos para a criação do registro de professor e, por fim, deve-se realizar a confirmação da conta.
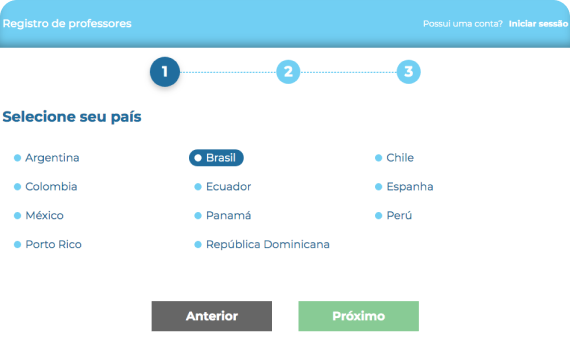
Seleção do país
Selecione “Brasil” e em seguida clique no botão “Próximo”.
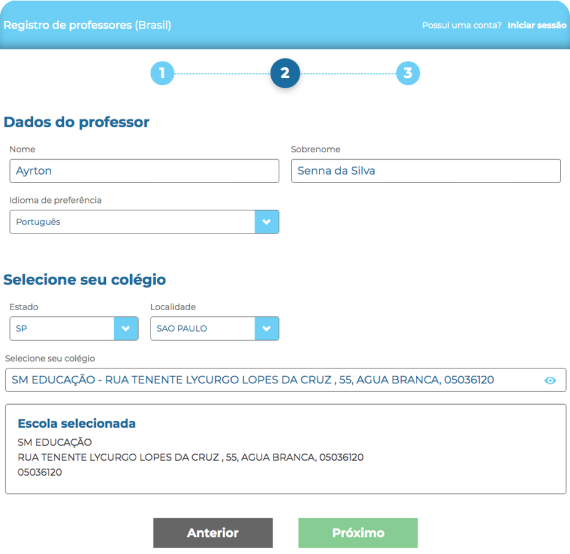
Dados do professor
Neste passo deverão ser preenchidos os dados básicos do professor e indicado o idioma de preferência para a plataforma.
Além disso, será preciso informar qual o colégio do professor. Para isso, escolha o estado e a localidade (cidade) – para facilitar a busca, digite as letras iniciais do estado ou município. Por fim, no campo de busca comece a digitar o nome do colégio até encontrá-lo nos resultados da busca. Depois, basta clicar sobre o nome da instituição de ensino para selecioná-la e avançar.
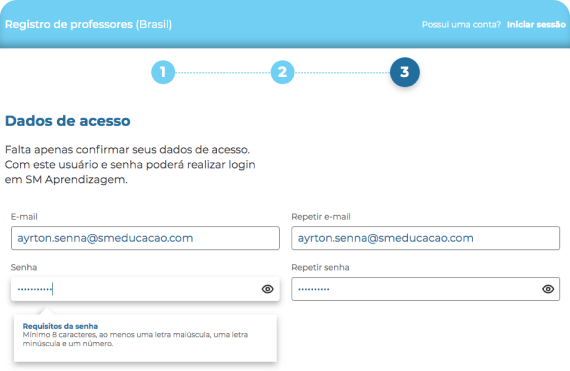
Dados de acesso
Neste passo será confirmado qual usuário e senha de acesso o professor deseja ter.
É necessário que a senha tenha no mínimo oito caracteres, sendo ao menos uma letra maiúscula, uma letra minúscula e um número.
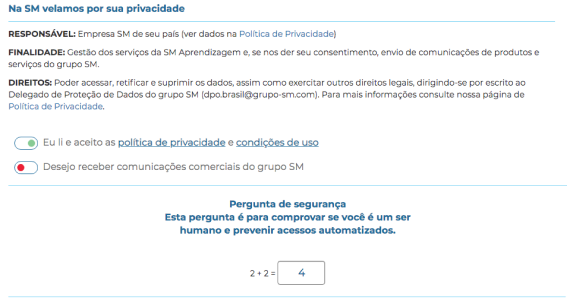
Para prosseguir, será necessário aceitar os dados legais por meio da opção “Eu li e aceito a política de privacidade e condições de uso” e também responder à pergunta de segurança.
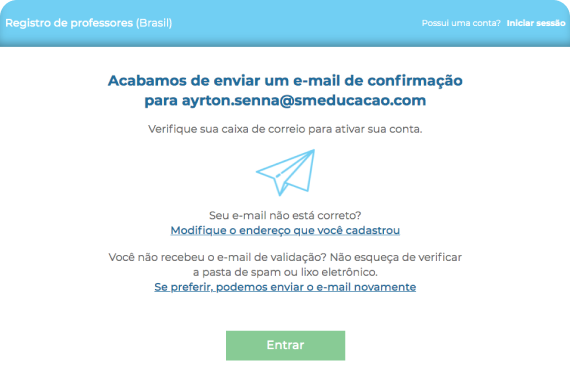
Agora, basta clicar em Finalizar registro para criar a conta do professor. Neste momento, será enviado um e-mail para o seu endereço para que você confirme a criação da conta.
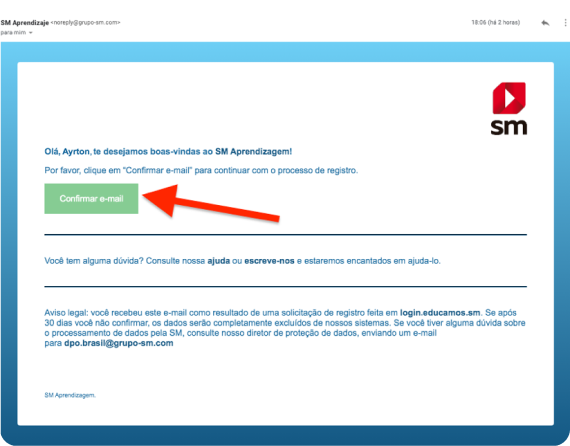
Confirmação da conta
Para confirmar a conta, acesse sua caixa de correio e localize a mensagem enviada pela plataforma SM Aprendizagem.
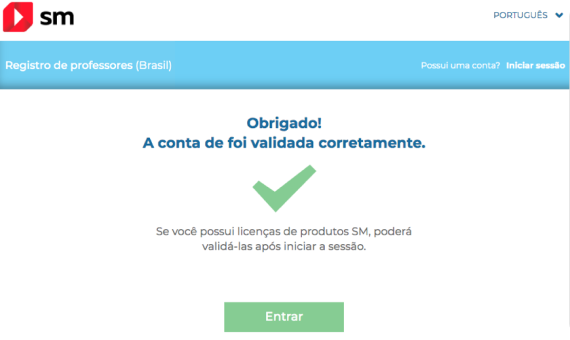
Ao clicar no botão “Confirmar e-mail”, o usuário será direcionado para o browser de internet, onde o processo será concluído.
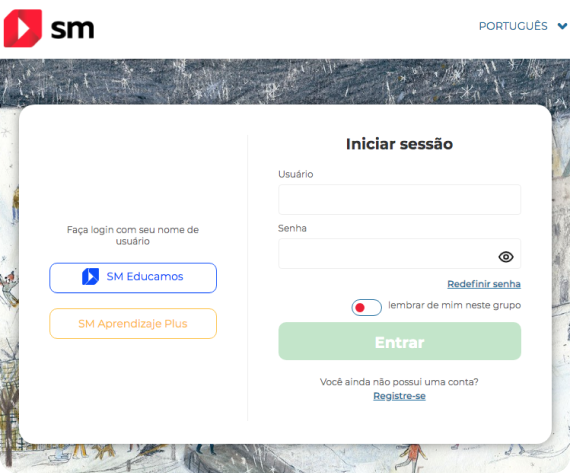
Cadastrando livros
Ao entrar na plataforma clicando aqui, clique no botão “Entrar” para ser direcionado para a página principal do SM Aprendizagem, onde o professor deverá inserir os dados de acesso.
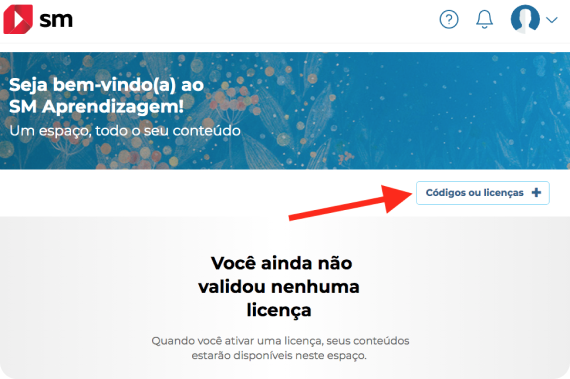
Após acessar a plataforma, o professor deverá inserir os livros. Para isso, basta clicar no botão “Códigos ou licenças”.
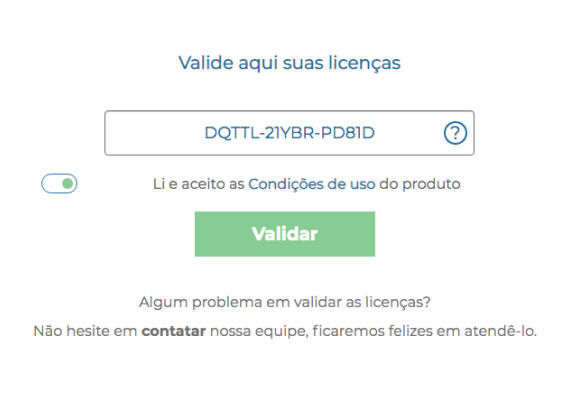
Neste momento, será aberto um pop-up onde o professor deverá digitar a licença do livro, selecionar a opção “Eu li e aceito as condições de uso do produto”, e então clicar no botão “Validar”.
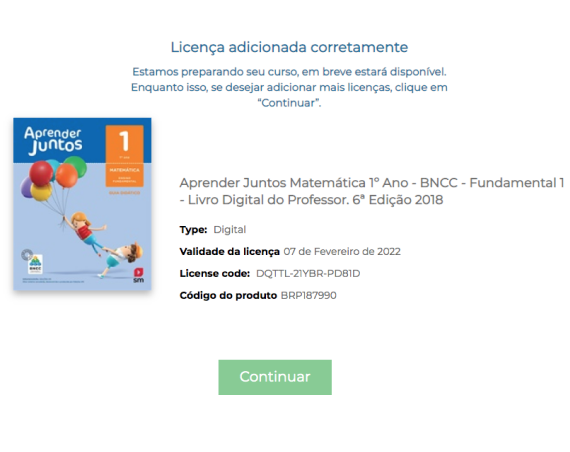
Após validar a licença, será exibida a capa do livro e algumas informações, confirmando a ativação correta da licença.
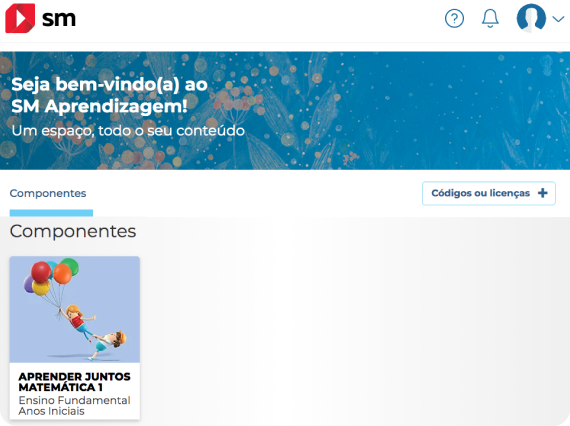
Por fim, clique em “Continuar”, para seguir adicionando outras licenças, ou feche o pop-up para retornar à tela principal, onde serão listados todos os livros adicionados.
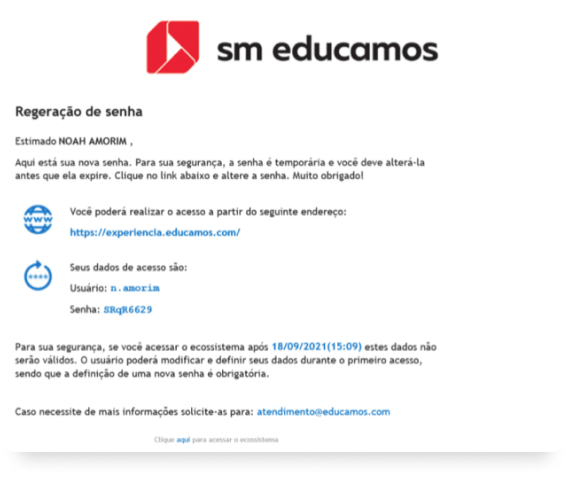
Atenção! Primeiramente, localize e abra o e-mail enviado pela sua escola com os dados de acesso.
É importante observar que o acesso deverá ser realizado até a data limite estipulada. Caso contrário, o responsável deverá solicitar à escola o envio de um novo e-mail.
Em seguida, clique no link de acesso ao Educamos.
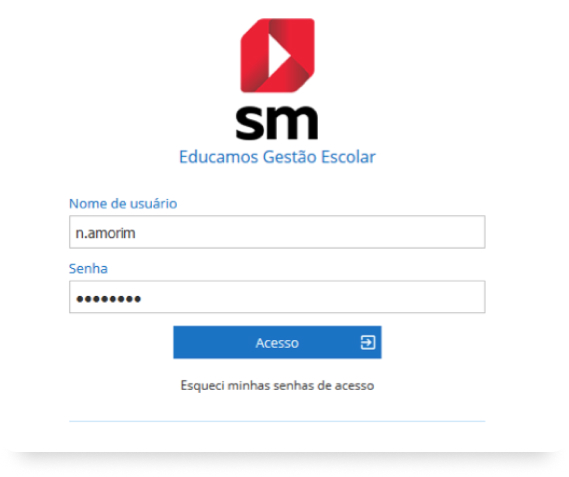
Acesse o Educamos e informe o nome de usuário e a senha conforme os dados recebidos no e-mail.
Em seguida, basta clicar em Acesso.
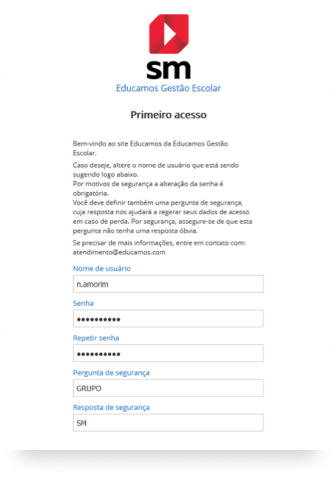
Caso seja seu primeiro acesso no Educamos, você deverá definir uma nova senha de acordo com os requisitos:
Mínimo de 8 caracteres
Letras maiúsculas e minúsculas
1 número ou caractere especial
Também será preciso marcar no box que concorda com os Termos de Uso e com a Política de Privacidade, de acordo com a LGPD.
Em seguida, basta clicar em Armazenar.
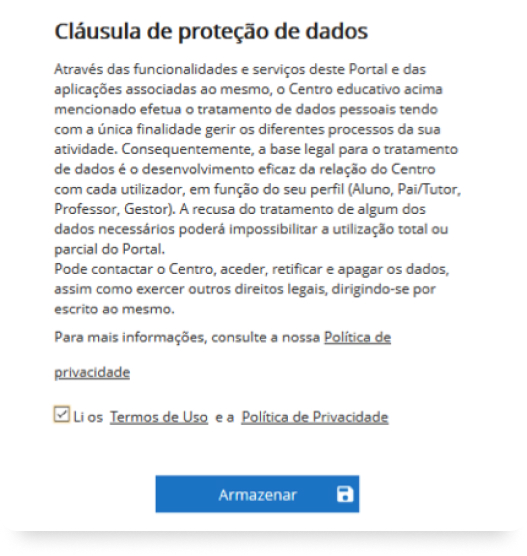
Já no caso de ser um usuário do Educamos e tenha solicitado uma nova senha, você deverá criar uma nova chave de acesso com base nos requisitos já citados.
Em seguida, basta clicar em Alterar.
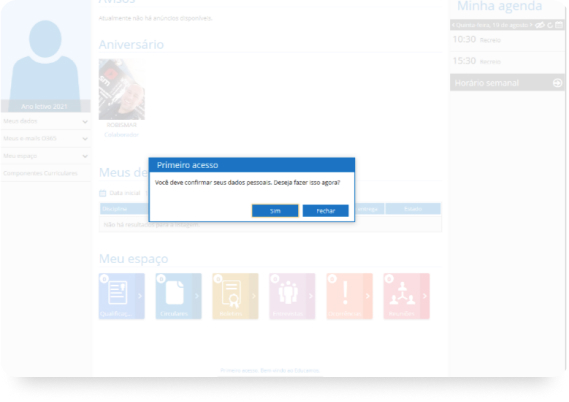
Agora, basta confirmar o e-mail definido no cadastro para concluir o acesso.
Ao clicar em aceitar, um e-mail de confirmação será enviado à sua caixa de entrada (checar também o Spam ou Lixo Eletrônico). Através do link contido neste e-mail, você poderá fazer a confirmação.
Atenção! Esta confirmação de e-mail é fundamental para que as comunicações enviadas pela escola cheguem até você. Caso opte por não realizar a confirmação neste momento, você poderá pular esta etapa.
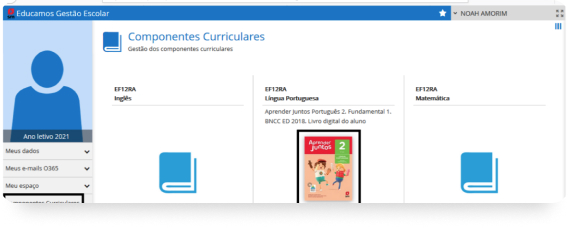
Ao realizar o acesso, o responsável será direcionado para a tela principal do aluno. Nesta página, clique na opção Componentes Curriculares para acessar a área com os produtos digitais.
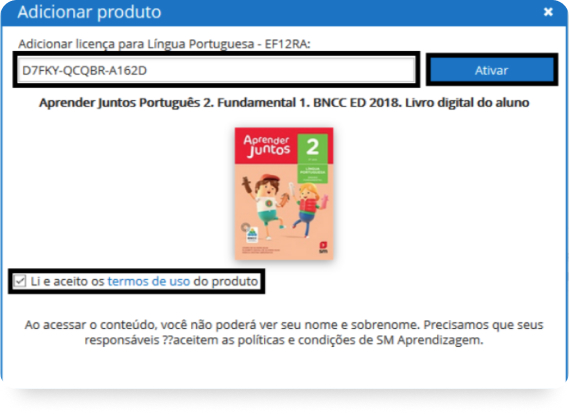
Para acessar cada um dos produtos digitais disponíveis, basta clicar sobre a capa do produto, concordar com os Termos de Uso e clicar em Continuar. Após isso, você será direcionado para o ambiente de aprendizagem do produto digital correspondente.
Atenção! Todos os produtos serão ativados inicialmente com uma licença de 90 dias. Ao clicar em continuar, você será direcionado ao ambiente de aprendizagem do produto ativado. Será necessário repetir esta ação para cada um dos produtos digitais para, assim, inserir a licença definitiva (confira nos próximos passos).

Após realizar a ativação de cada livro, você receberá um e-mail com a confirmação da aceitação.
Observe que neste e-mail estará também as orientações para você aceitar e liberar a exibição dos dados de identificação de seu filho para os respectivos professores no Educamos.
Esse acesso deverá ser realizado com os dados de acesso de Responsável, que também serão fornecidos pela escola.
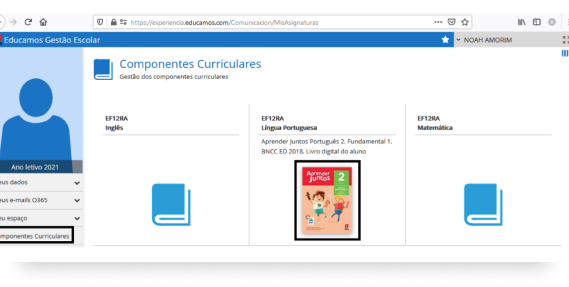
Para visualizar o conteúdo de cada livro, basta clicar sobre a opção “Componentes curriculares” no menu esquerdo e, em seguida, clicar sobre a capa do livro.
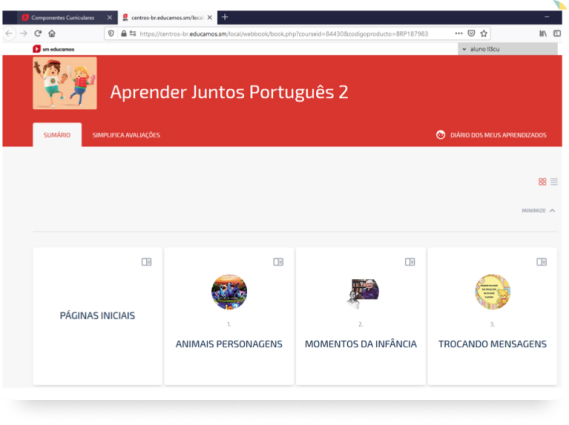
Após clicar sobre a capa do livro, será aberta uma nova aba/janela com o conteúdo do livro digital. Aproveite!